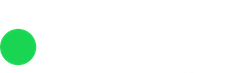A user within Rizer is a member of a team that has a specific role within the organization. In this section you can activate and deactivate users, edit their profiles and roles, and set a management hierarchy. Each user has a user timeline that you can review here, and in some scenarios users can be temporarily blocked from accessing the system.
Rizer CRM allows you to create as many users as you need. From the user management section you can:

User roles inside Rizer CRM are split into 3 main categories:
- Lead roles – all users from inside the sales team that deal with leads and sales to leads
- Customer roles – all users form inside the organization that interact with customers: onboarding, follow-on sales etc.
- Other roles – more administrative user roles like the CEO, marketing etc.
Rizer CRM manages 13 different user roles. User roles define which actions and tasks someone has to perform.
Using roles when you set-up users helps you better manage and track their performance with dashboards, Facilitates daily tasks, like deal & action assignment and helps you manage the team more effectively.

The section for User list shows you at the top the number of active. In the example above we have 12 active users.
The table below offers information on the roles each user has, their names, how many people they are managing inside the organization, the timezone they work in and when they last logged-in.
You can filter this table using “Status” to show Active or Deactivated users, and also you can go back in time using the “Settings history” filter to see the set-up in any past date.
Adding a new user
To add a new user you click on the top right corner button “+ User”
A modal window will appear promoting you to complete the required fields. After you filled in the information you can decide to add the user by clicking “ Add” or to go back without creating a user by clicking “Cancel”.

For each new user you crate you have to fill in:
- First name – user’s first name
- Last name – user’s last name
- Email – the user’s email address which they’ll also use to log-in to Rizer CRM
- Managed by – here you can set which other user is managing this user. This will impact certain permissions inside Rizer and it will also impact dashboards and the information displayed there.
- User role – here you set what role(s) the user has inside the organization. Each user can have multiple roles.
- User type – the options here are basic user or admin. Admins have the ability to edit settings for the organization, add & remove users, edit pricing models etc.
- Account language – the system language used for the user interface
- Time Zone – the main time zone the user works in
- Time format – the user’s preferred time format 12h or 24h
- Phone number – the user’s phone number
- Country – the country where the user is located
- Spoken languages – languages the user speaks
Important info: For security reasons you will not be able to set or edit user passwords here. A link will be emailed to the new user where he can set his own password.
When editing a user, you can not change first and last name as this can affect dashboards and the way information is displayed throughout the system.
When adding a new user don’t try to reuse an existing one, just deactivate the old one and create a new one. This will ensure that dashboards and reports will show correct data. You will not be charged for deactivated users.

User timeline
As a manager you get the option to see a user timeline. You do this by clicking on the “ User timeline” option in the 3 dot menu at the end of the row.
Here you will see everything the user did in the system, when and for what lead or customer. Clicking on the lead or customer name takes you to that page where you can review things in more detail.
Other options
You have the ability to “ Temporarily block” or “Deactivate” a user.
Temporarily blocking will block access to the Rizer account, but everything else will remain in place. This includes their assigned deals, actions, and any other information.
Deactivating closes their account. Deactivating a user can only occur when all deals and actions have been assigned to another user.
User roles

The Roles section contains a table that displays all roles and the corresponding assigned users. You have the option to filter the table by:
- By any of the Roles
- Or by a specific User
The table lists:
- Roles
- Users

In the “ Edit roles” modal you can:
- Add more roles for a user
- Remove existing ones.
Important information: When removing a role for a user who has active deals and actions associated with that role, all the deals must be reassigned to someone else before removing the role. The same applies when deactivating a user.
User Territories

In this section, each role is assigned a specific segment.
Then each user can be assigned a different territory.
Similarly to the roles table, the territories table can be filtered by:
- By any of the Roles
- Or by a specific User
To edit the territory that each user is in charge of, simply click the “Edit…” button at the end of each row. Similarly to roles, each user can have one or multiple territories, as shown in the image below.

Territories use general account segmentation that you can set-up in the segmentation section.