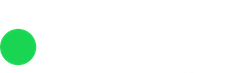Using email in Rizer CRM is simple. You can send and receive emails, like you do in your normal inbox, link emails to existing companies, share emails with your team and keep track of all relevant conversations in the right place.
Inboxes in Rizer CRM
Rizer CRM provides you with two main inboxes in which to store and manage your emails. Your personal inbox, which contains all incoming and sent emails, and the company inbox, which collects all emails relevant to that company from all users’ inboxes.
Your personal message center

Your emails are all saved here. Rizer will automatically sync both received and sent emails from your provider. Emails are sorted into four categories:
- Inbox: Any email you receive will arrive here – if a contact person from a company is listed either in from, to, cc or bcc Rizer will automatically link that email to that company.
- Sent: All emails you send are listed here – the same applies, in the sense that, if a contact person from a company is listed either in from, to, cc or bcc Rizer will automatically link that email to that company.
- Drafts: If you start writing an email and don’t have time to finish it, you can save it as a draft, it will be stored here, When you have time you can come back here and just continue working on it from where you left off.
- Archive: You can’t delete emails inside Rizer, but if you don’t need an email anymore you can archive it and it will be removed from both your personal and the company inbox.

You can switch between these using the menu on the left side of the screen.
All unlinked emails (not currently linked to a company) that are in your personal inbox are private and only you can see and access them.
The company message center
The company inbox is located to the right of the actions tab on the company page. It saves all emails associated with that company, regardless of sender or recipient.

These emails are retrieved from multiple user inboxes and are displayed in chronological order. Similar to your personal inbox, emails here are grouped into 3 sections:
- Inbox: All emails received from any of the contact people from the company will be listed here.
- Sent: All emails sent by you or other users from your organization.
- All: Lists all emails, both sent and received in chronological order. This shows the thread of emails as a conversation, and allows other users reading this to follow with ease what’s going on.
You can switch between these 3 by using the dropdown in the top left corner.
You can disconnect an email from a company by using the 3 dot menu for that respective email. Also, keep in mind an email can be connected to more then one company if it’s relevant.
Composing a new email
To write a new email click on the compose icon.

In the modal windows that appears you have 5 options:

- Recipients: you can select who to send the email to. Just start typing an email address and Rizer will autofill that address based on email address already in the system (contact people or other users). In this filed you also have the choice to select to CC or Bcc other people.
- Link to company message center: gives you the option to link this email to a company message center. Keep in mind that Rizer will autofill this if you are composing from a company page or if the recipient you’ve chosen is a known contact person of one of the companies in Rizer.
- Apply template: allows you to use on of the available templates. When you choose a template the variables will be automatically filled in based on the recipient or the company that this email is linked to. If Rizer can not match the variables it will leave them empty and alert you so you can manually fill in the information.
- Subject: is the subject of the email you are composing
- Main content
- Attach files
After you are done composing your email you can choose to Send it, Save it as a draft or Discarding the email all together. Any of these 3 options will close the modal window.

“Reply” – send a reply to the email
“Forward” – Forward the email
“Mark as unread” – Makes the email show up as unread again
“Blacklist” – will blacklist that email address for your user inside Rizer. Blacklisting will remove all emails you have received from that email address.
“Archive” – Will archive the email
“Link email to a company” – Will let you associate that email to one or multiple companies in the system
“Add as contact person” – Give you the option to add that email address as a contact person for a company
Replying to an email
When you receive an email, click one of the Reply or Reply all buttons to respond. When you want to respond only to the sender, click reply, and when you want to respond to everyone cc’ed or bcc’ed and participate in the conversation, click reply all.

Rizer automatically adds a “Re:” in front of the subject when you reply, so other email providers can quickly see that this is a reply to another email. If you want, you can change the subject. In addition, three small dots appear at the bottom of the compose box (pictured in the image above). When you click these, you’ll notice that the email you’re replying to is quoted for reference.
Forwarding an email
When you receive an email, click Forward to send it to another person. You can specify the recipients and link the message to any company page in the forward email modal that appears. Rizer automatically adds a “Fwd:” before the subject so that others can see right away that this is a forward of another email.
If there are any attachments to the original email, they will also be forwarded. You can also add your own message above the original email before forwarding it.
Linking emails to a company
In Rizer, the company page has it’s own inbox. It stores all emails relevant for that company from any users’ inbox. Most of the emails here are automatically linked to the company page by Rizer CRM based on the fact that a contact person from that company is present either as a recipient or sender to the email, or listed in the cc or bcc fields.
One email can be linked to multiple companies and It’s also very easy to unlink an email from a company if necessary.

You can unlink an email message from a company page by using the Unlink option in the 3 dot menu. And you can choose to link to other company message center from the same place.
Blacklisting an email address
If you want to stop receiving emails from a particular email address you can blocklist that email address from Rizer.

You can use the 3 dot menu from your personal message center and select blacklist email address. Backlisting will remove all emails received from that email address and also will stop syncing any feature emails coming in.
Other important info
Keep in mind that Rizer CRM synchronizes with your current email provider only one way. We do not make any changes to your inbox or any of your emails or data.
For the Gmail connection, Rizer CRM does not synchronize archived emails. Only emails from your inbox and sent folders are collected.
We use your email provider to send emails, so Rizer servers are not used for this. This ensures that your emails don’t get marked as spam or get lost along the way. After connecting your email with Rizer CRM you shouldn’t see any disruption in service.
If you have any questions or concerns about this, please don’t hesitate to reach out to our support team.