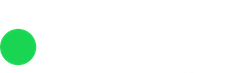Rizer CRM provides a comprehensive calendar feature that allows you to efficiently manage your schedule and stay on top of all your future actions.
In this article, we will guide you through the two main views of the calendar – Calendar View and Action List View – and explain how to navigate and utilize each view effectively.
Calendar View
The Calendar View in Rizer CRM offers three different perspectives: weekly, monthly, and daily. This view displays all your past and planned scheduled actions, giving you a clear overview of your schedule.

Filtering Options: You can filter all views by user and time zone, allowing you to focus on specific team members or adjust the calendar to your preferred time zone.

In combination with this, you can choose a start time and end time for the calendar, you can choose what day of the week to start on and you can choose to show or not show weekends.
Weekly and Monthly View
In the weekly and monthly views, you can easily reschedule actions by using the drag-and-drop functionality.

Simply click on an action and drag it to the desired date and time slot.
Please note that when rescheduling an action in the monthly view, the time of the action remains the same. Ensure that the target time slot is available before dropping the action.
Daily View
The daily view provides a detailed look at a single user’s daily schedule.

In addition to the standard filtering options, you can further refine the displayed actions based on the roles assigned to the user.
This feature is particularly useful for managers or team leads who need to oversee the schedules of specific team members.
Action List View
The Action List View in Rizer CRM is divided into three sections: Scheduled, To-Do, and Waiting. Each section displays actions corresponding to their respective types.

Filtering Options: You can apply various filters to each table in the Action List View to narrow down the displayed actions based on your requirements.
Available filters include:
- User: Display actions assigned to specific users.
- Lead or Customers: Filter actions related to either leads or customers.
- Deal or Retention: Show actions associated with deals or retention efforts.
- Deal Stage: Filter actions based on the current stage of the deal.
- Medium: Display actions involving specific communication mediums such as calls, emails, meetings, or video conferences.
- Status: Filter actions by their current status – pending, done, or canceled.
Scheduled Actions
The Scheduled table shows all actions that have been assigned a specific date and time.
Use the filters to focus on relevant scheduled actions and stay organized.
To-Do Actions
The To-Do table displays actions that need to be completed but do not have a specific scheduled time.

Prioritize and manage your to-do list effectively by applying appropriate filters.
Waiting Actions
The Waiting table includes actions that are pending or require further input from other parties.
Keep track of actions that are on hold and follow up as needed.